- Change Screenshot Save Location Mac
- Change Default Save Location For Screenshots Mac
- Mac Default Screenshot Folder

WhatsaByte may collect a share of sales or other compensation from the links on this page.
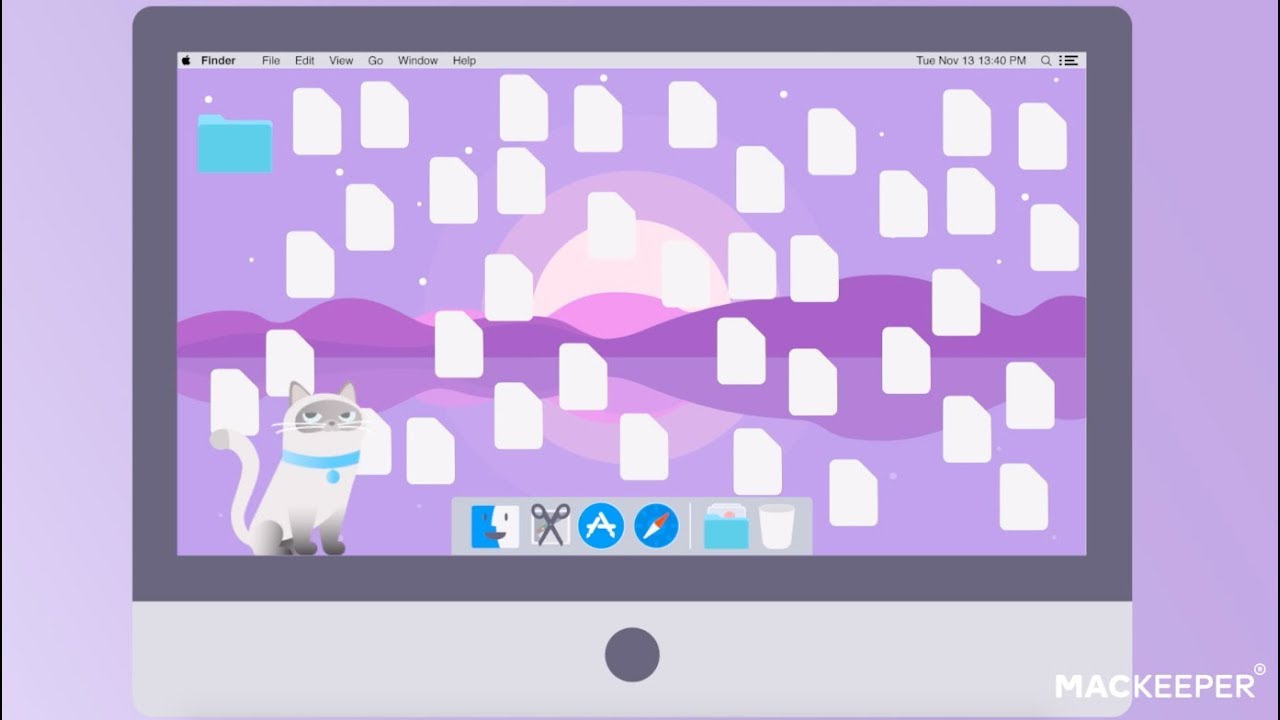

Taking screenshots, or also known as Print Screen is easy to do on Mac OS X. You can either use the Command + Shift + 3 or Command + Shift + 4, to take a screenshot of full screen or a part of it, respectively. No matter which method you use, these screenshots will be stored to your Mac desktop, by default, as a PNG file.
By default, any screenshot you take on your Mac will go to the Desktop. Once you press any of the screenshot shortcuts, the picture will appear on your Desktop, labeled as 'Screen Shot,' followed. Open a Finder window and press Shift-Command-N to create a new folder where you want your screenshots to be saved, and give the folder a recognizable name. Launch the Terminal app (found in.
But if you don’t want to keep these files on your desktop anymore, there is an easy solution to change that, by typing a few Terminal commands. To launch the Terminal application, you can click on Finder > Applications and click on it in the “Utilities” folder. Or open it from Spotlight, which would be faster.
Next step, you have to decide where you want to store these screenshots files. It’s your decision.
In this guide, I will create a folder on my Mac desktop named “Screenshots” to store my screenshot files. It would be helped to organize files easier.
Change Where Screenshots Will Save In Mac OS X With Terminal
After choosing and creating the folder, switch back to the Terminal application and type:
defaults write com.apple.screencapture location /Users/username/Desktop/Screenshots
In this command, you need to replace appropriate information, such as “username” with your Mac username (in my Mac computer, it’s “FedEx“), or the name of your selected folder, if it’s different.
You can also just type: defaults write com.apple.screencapture location{space}, and then drag and drop the folder you want to keep your screenshots there into the Terminal application. It will automatically determine the exact location of the folder and show it to you. Then just press the “Enter” key to proceed.
The final step but important to refresh the whole system to apply the change. In the Terminal window, type: killall SystemUIServer and press Enter.
Change Screenshot Save Location Mac


Change Default Save Location For Screenshots Mac
See Also: How To Force Quit Mac Apps In Mac OS X?
If somehow you want to revert the settings back to default, just type: defaults write com.apple.screencapture location /Users/username/Desktop, and then press Enter.
After that, use “killall SystemUIServer” command to refresh the system. The screenshots will be saved to your Mac desktop again. Instead of using “killall SystemUIServer”, you can restart your Mac computer will also help to take the effect.
You can change the default folder to wherever you want by using the above commands.
Mac Default Screenshot Folder
Have any questions wanted to ask? Leave your comment below.
