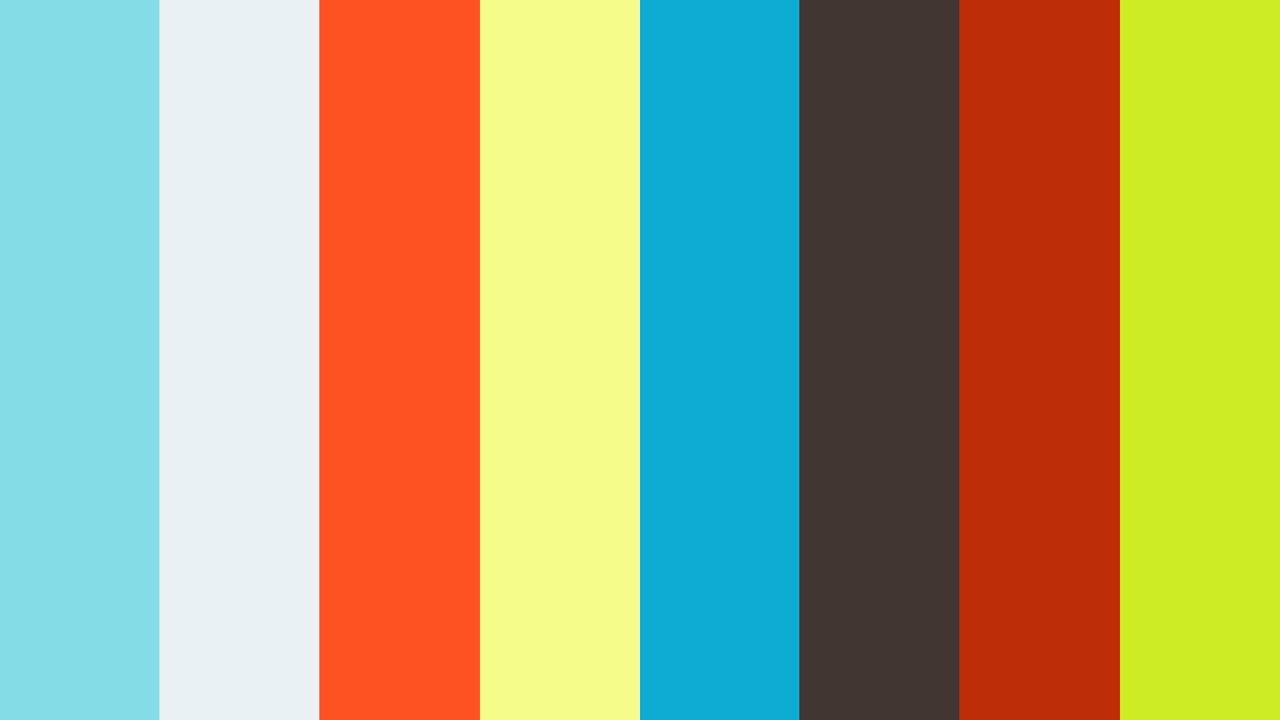
SmartICRSS 1.13 is the previous iteration in video management software distributed by IC Realtime. This software is used to directly interact with an IC Realtime surveillance system whether it's installed in a home or a corporate environment. SmartICRSS is designed around ease of use while still providing powerful utilities to fit the needs of every client. The application can be used to view cameras in real time, review recorded footage, manipulate PTZ cameras, reconfigure camera or recorder settings, and manage multiple sites, to list only a few of the functions it provides. You will find that the versatility SmartICRSS provides will offer a management solution to almost any installation. This document will assist you in getting started and familiarizing yourself with the basic operations of the software.
- 1Software Install
- 2Add a Device
- 3Live View
- 4Playback
Software Install
Access and control ICRealtime DVR, NVRs and IP Cameras directly from your Android device. Watch and listen to your live surveillance video streams - fast and simple. Features -.NEW. Added DASH product compatibility - Requires registration in DASH app first.Now, you can use ICRSS Pro to manage your Dinger, Singer, and Flooders! Simply sign in through ICRSS Pro to begin managing them all in.
We are a leading global digital surveillance manufacturer, innovating and distributing an expansive portfolio of surveillance solutions. ICRealtime IPFX-D20V-IRW1 2 Megapixel Outdoor IR Starlight Dome Network Camera, 2.7-13.5mm Lens SKU: IPFX-D20V-IRW1 2MP, 1/2.8” CMOS image sensor, low illuminance, high image definition. IC Realtime Config Tool for NVR / DVR / ICIP for Windows - 19.3MB - V5.0.0 20200426. IC Realtime Config Tool for NVR / DVR / ICIP for Mac - 10.93MB - 2016-07-23. IC Realtime Web plug-in collection for OSX. STORAGE CALCULATOR. Calculate hard drive storage size for recorders based on camera encoding variables. Ip Camera Tool free download - IP Camera, IP Ping tool, Advanced IP Scanner, and many more programs.
To download SmartICRSS go to https://icrealtime.com/index.php?pg=downloads or from the main page go to Support then Software Downloads. Under SmartICRSS Remote Client Software select the download link for either Windows or Apple. Continue with the installation steps for your respective system
Mac
- Extract the contents of the ZIP file before running the software. This step is important. If skipped, it may cause the software to malfunction.
- On most Macs you will get an error when installing saying 'unidentified developer'. You will need to allow installation permissions. To do this Select the spotlight search icon (magnifying glass) in the top right corner of the desktop. When the search comes up type Security, it should show you Security and Privacy. Press Enter.
- On Security and Privacy window make sure you are on the Generla tab. At the bottom of this page select 'Open Anyway'. Another window will come up prompting you to install the software and will ask for the administrative password to your Mac. Follow the window prompts to complete the install.
Windows
- The software is required to be installed on a Windows administrative account. If installed on a user account the program may malfunction. After the initial install, you may use an account.
- Extract the contents of the ZIP file before running the software. This step is important. If skipped, it may cause the software to malfunction.
- Run the extracted software and follow the installation prompts. You can uncheck PC NVR/Storage Service. PC NVR/Storage Service converts your PC to an NVR and records the cameras directly to it. If this feature will not be used it will take up unnecessary space on the hard drive.
- Launch the software. The default username is 'admin' and password is 'admin'. Keep in mind that the password and security questions are just for the software, not for the NVR/DVR/Camera.
Does walmart auto center do tune ups prices.
Add a Device
Once the software is installed you can proceed to enroll a device into SmartICRSS. A device can be a camera, NVR/DVR, or an indoor/outdoor monitoring station. The Devices page should come up by default if it's the first time running the software. If it doesn't, the Devices page can be accessed from the Home Page menu.
Manual
Manual add can be used in place of Auto Search. Adding a device manually is required for any type of remote connection i.e. DDNS, P2P, or public IP address. Manual add will also have to be used if your firewall is restricting the software's ability to scan the network. There are two primary methods to add a device which are IP/Domain and P2P. IP/Domain is used for establishing a connection through the local IP address, DDNS address, or public IP address. P2P is used for connecting locally and remotely using P2P. From the Devices page click Add:
- For IP/Domain
- Device Name - This is how the device appears in the software; you can name this whatever you want
- Method to Add - IP/Domain
- IP/Domain Name - Input the IP address of the NVR/DVR/Camera for local access or the DDNS address for remote access. ex: icrealtime.icddns.com
- Port - Input the TCP port that was configured in the device. If no TCP port was customized IC Realtime uses 32789 or 37777 as defaults
- Group Name - Unless a custom group was created, leaving it as Default Group is sufficient
- Username - This is the username to log into the NVR/DVR/Camera, not the software. The default username is admin
- Password - This is the password used to log into the NVR/DVR/Camera, not the software. The default password is admin
- Get Info - This has to be selected to make the intial connection. If connection is successful it will fill in the information below it.
- For P2P
- Device Name - This is how the device appears in the software; you can name this whatever you want
- Method to Add - SN
- SN - Input the serial number of the device. If the serial number is not known it can be acquired from the serial sticker on the device
- The serial number can also be found under the info tab when logged into the web interface or under the P2P menu located in the network settings
- Username - This is the username to log into the NVR/DVR/Camera, not the software. The default username is admin
- Password - This is the password used to log into the NVR/DVR/Camera, not the software. The default password is admin
- Get Info - This has to be selected to make the intial connection. If connection is successful it will fill in the information below it. If not it will prompt you with an error.
Auto
Auto Search will scan the network for IC Realtime devices and display them in the search field. Auto Search will only work for local access; you cannot use auto search to set up a remote connection. From the Devices page click Auto Search:
- As long as the firewall isn't restricting SmartICRSS then devices on the network should appear in the window. If no devices appear then input the local IP address range in the field that says Device Segment
- Windows - If you don't know your local IP address range you can find out by using the command prompt. Click on the Windows logo in the bottom left to open the start menu and type in 'CMD'. The first result should be Command Prompt. With the Command Prompt open type 'ipconfig' and scroll up until you see default gateway. The default gateway is part of the local IP segment. ex: 192.168.1.0 - 192.168.1.255
- Apple - If you don't know your local IP address segment you can find out by clicking the Apple logo in the top left and selecting System Preferences. Once inside System Preferences select Network. The default gateway is part of the local IP segment. ex: 192.168.1.0 - 192.168.1.255
- Select the check boxes next to the devices that you want to enroll then click Add.
- The username and password are for the NVR/DVR/Camera, not the software.
Live View
Live View is used to monitor and interact with cameras in real time. Live View can be accessed by selecting Live View from the Home Page page. By default, all added devices will appear under the Default Group tree.
Usage
Double click on a device that you want to start streaming. If the device is an NVR/DVR then it will load all of the cameras that are currently enrolled to that machine. Double clicking will pull the mainstream which is higher quality but more resource intensive i.e. higher network traffic and higher CPU usage. If resources are limited then the substream can be used as an alternative. The substream can be accessed by right clicking on a device and selecting substream. Camera streams can also be started by dragging an icon into the camera grid. The grid size can be changed by using the icons in the bottom right. While a camera is streaming it can be reordered by dragging it to a different grid.
Right clicking on a streaming camera gives additional options:
- Close Video - Closes the selected stream.
- Close All Videos - Closes all currently active streams.
- Start Audio - Toggles audio if the device supports it.
- Start Talk - Toggles 2-way audio if the device supports it.
- Start Record - Records the live stream to the local computer until toggled off.
- Snapshot - Takes a single snapshot and saves it to the local computer.
- Triple Snapshot - Takes 3 snapshots and saves them to the local computer.
- Start Instant Playback - Rewinds the video 5 minutes by default. This can be changed in the software settings.
- Playback - Opens playback for the selected camera.
- Window Scale - Changes the aspect ratio of the stream.
- Stream Type - Changes the stream type to either mainstream or substream.
- Adjust - Alter the image settings of the camera: Brightness, Contrast, Saturation, Hue.
- Channel CFG - Will take you to the camera device setup tab.
- Full Screen - Toggles full screen.
Shortcuts
SmartICRSS offers shortcuts for commonly used features while monitoring a video feed. The shortcut icons can be found in the top right corner of the stream. From left to right the icons are:
- Local Record - Records the live stream to the local computer until toggled off. Click it to start click it again to stop.
- Snapshot - Takes a single snapshot and saves it to the local computer.
- Audio - Toggles audio if the device supports it.
- Audio Talk - Toggles 2-way audio if the device supports it.
- Instant Replay - Rewinds the video 5 minutes by default. This can be changed in the software settings.
- Zoom In - Zooms into a designated area on the video feed. Note that this is a digital zoom and not a motorized zoom.
- Close Video - Closes the current video stream.
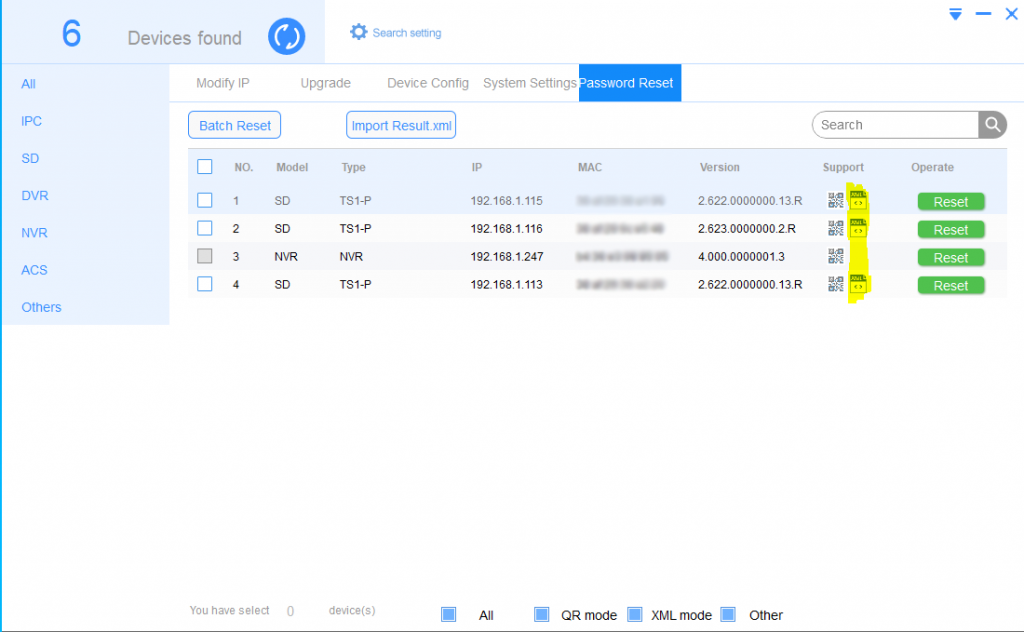
Icrealtime Camera Search Tool For Mac
Fisheye-View.PNG
Fisheye
You will not be able to interact with a fisheye camera before you tell the software how the camera is installed and how you want to break apart the image. Right click on the video and select Fisheye Installation Mode. Fisheye Installation Mode tells the software how the camera is mounted and is required before choosing the dewarp method. After the installation mode is selected you can dewarp the camera by selecting Fisheye View. Each of the different icons will create a virtual PTZ environment used for breaking apart and controlling individual zones.
The video stream will fragment after a view is selected. The majority of the views will have one master feed and multiple zones which can be manipulated individually. The zones are distinguished by a color coded box in the master feed. You can also differentiate each section by highlighting the video feed and looking at the border color. Individual areas can be repositioned by dragging the colored boxes in the master feed. Using the mouse wheel while hovering over one of the colored boxes will zoom in or out.
Ic Realtime Camera Search Tool For Macbook
Views
Views are essentially another name for favorites. When a view is saved it will take the current grid configuration and store it under the view tab. These configurations retain the grid layout and all the cameras currently streaming. You can save a view by clicking on the save icon, which looks like a floppy disk, at the bottom of the camera grid. Name the view and select the group that it should be added to. If no group was configured, Default Group will work which will be represented by --.
The view tab can be found in the lower right corner of Live View; the saved view can be accessed here. Double clicking on the view will recall the configuration to the camera grid (if you don't see the view listed you may need to select the + icon next to Default Group to expand the views). More options can be accessed by right clicking on the name of the view:
- Rename View - Renames the view
- Del View - Deletes the view
- Move to Group - Moves the view to another group if one was created
- Assign Keyboard Shortcut - Records a keyboard input to quickly pull the view back up
- Playback - Loads Playback for all cameras that are part of the view
PTZ
Icrealtime Camera Default Password
In order to interact with a PTZ camera you will have to open the PTZ tab. The PTZ tab can be found in the lower right corner of Live View. Basic control of the cameras can be achieved by either using the directional input or by using the mouse simulator. All of the PTZ options are:
- PTZ Menu - Opens the menu that opens/closes the OSD (on screen display) if applicable
- Mouse Simulator - Use a mouse instead of the directional input to control a camera
- Directional Input - Graphical interface for positioning a camera
- 3D Positioning - Located at the center of the directional input, 3D Positioning allows you to zoom into a selected area
- Step - The step slider determines how far the camera moves with one click while using the directional input
- Zoom In/Out - Zooms the camera in or out
- Focus+/- - Manually adjusts the focus of the camera
- Iris+/- - Opens or closes the iris which adjusts the brightness of the image
More advanced options can be found by selecting the More Functions:
- Preset - Recall a previously saved preset location or save a new one
- Tour - Start or create a tour based off of configured presets.
- Pan - Camera will rotate 360 degrees continuously
- Scan - Set a left and right limit to have the camera scan back and forth between the two
- Pattern - Create a pattern that the camera will follow
- Wiper - Activates lens wiper if applicable
E-Map
E-Map is a tool that uses a static image, such as a satellite image or a floor plan, to create visual reference points for your cameras. Each camera field of view can be manually adjusted to give a precise representation of your CCTV system. With E-Map you can easily see the effective coverage areas as well as blind spots, making it an indispensible tool for managing properties.
Creating an E-Map - To create an E-Map go to HOME PAGE and click on the MAP option under ADVANCED. Select Add Map from the middle of the screen. A window will then open with the fields Name, Picture and Describe. The Name field is how the E-Map is displayed in the software; it is inconsequential and can be named anything you want. For Picture select the folder icon and navigate to the image file that's saved on the computer. The map will automatically open after it's saved.
Setting Camera Placements - Once the map is opened select Edit at the top left then you can drag the camera icons from the device list on the right hand side onto the E-Map for positioning. You may have to expand your device list. Select view at the top left when done editing.
Viewing Cameras - While in the MAP window and on View mode the map can be used to stream the cameras by simply clicking on the camera icon.
- Site Overview - You can go to Google Maps or Google Earth and search for your address to get a satellite image. Take a screenshot of the image and save it with paint.
Ic Realtime Camera Search Tool For Mac Download
- Editing an Existing E-Map - The map can be edited after it's saved by clicking the Edit button at the top left of the window.
Playback
Playback is used to view recorded footage. If a video clip was previously saved you can also use the Playback menu to be used as a video player; this method requires the file to be in it's native format, DAV.
Search
To search for footage you will first have to select the camera(s) where you're looking for footage. By default, the software will search for all record types. You can change this by specifying motion, IVS, etc. Once the search parameters are configured select the down arrow next to the date & time and a calendar will open. Days that are highlighted in green are days where footage was found. Select a start time and an end time then proceed by clicking OK then search. Shortly after search is clicked, a timeline will appear at the bottom of the camera grid. This timeline is how you will navigate the footage. Click anywhere within the colored bar to start playing footage. You can zoom in for more precision by using the mouse wheel while hovering over the timeline or using the magnifying bar at the bottom left of the time line. The Playback menu offers controls to navigate the footage which are located at the bottom of the video:
- Export Progress - If a video was being downloaded you can view the progress here.
- Time Clip - Clip out a section of video to be saved to a storage media device. Clicking the Time Clip/Scissor button the first time will set the start time of the video and clicking i
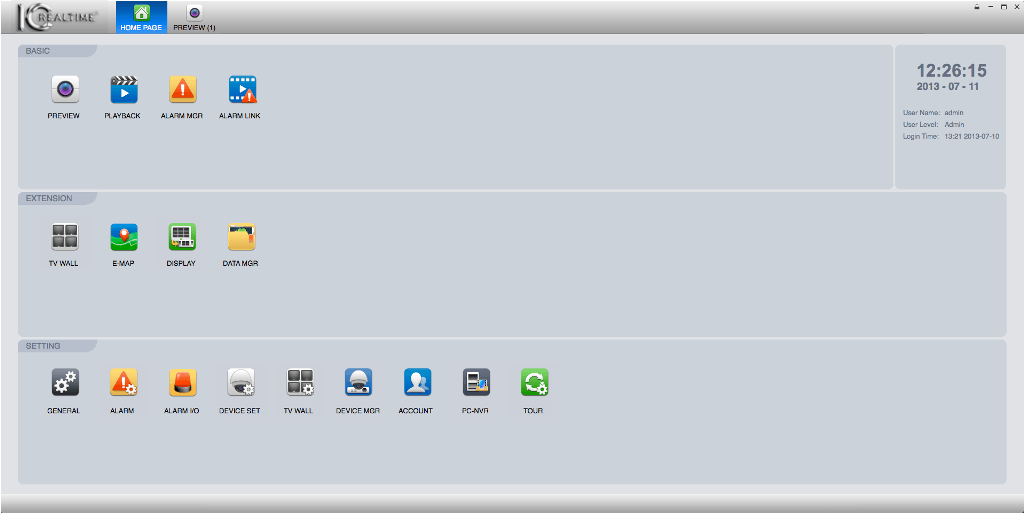
- Sync - If multiple cameras were selected then sync will align the times.
- Backward - Makes the video play in reverse.
- Play/Pause - Toggles the video between play and pause.
- Stop - Closes the video.
- Playback Speed - Slider adjusts how fast the video plays. Note that this is limited to how fast the network can pull the data; there is no prebuffer.
- Audio - Slider adjusts the volume level.
- Smart Search - Performs a Smart Search.
Backup
To backup footage use the time clip/scissors button. When time clip is selected a handle will appear on the timeline where you are currently at indicating the beinging of the video file you will be saving. Selecting the Time Clip a second time will set the end time of the clip you're wishing to save and the export setup window will open. Choose where the file is saved by clicking on browse then select an export format. ASF, AVI, and MP4 can all be played universally by most video players while original format requires the use of SmartICRSS or the SmartICRSS Player. If you close the window while the video is still downloading you can check on the progress by clicking the export progress button.

Smart Search
Smart Search can be used to locate events of interest based on a selected area. In order for Smart Search to work motion detect must be enabled on the cameras and the footage must have motion recording enabled under Schedule inside the recorders storage settings. This feature will ignore all other events and and only look for activity in the areas that you select. The returned clips will be indicated by a purple marker on the timeline. When one clip finishes, Smart Search will automatically jump to the next relevant clip. To use Smart Search, first click the Smart Search button. A yellow grid will appear over the footage. Click and drag to highlight an area of interest. Once all desired areas are highlighted click the Smart Search button again to begin the search. Keep in mind that this process may take a few moments to complete. If at any time you want to cancel the Smart Search there is a power button located next to the Smart Search button.
In computing, a plug-in (or plugin, add-in, addin, add-on, addon, or extension) is a software component that adds a specific feature to an existing computer program. When a program supports plug-ins, it enables customization. The common examples are the plug-ins used in web browsers to add new features such as search-engines, virus scanners, or the ability to use a new file type such as a new video format. Well-known browser plug-ins include the Adobe Flash Player, the QuickTime Player, and the Java plug-in, which can launch a user-activated Java applet on a web page to its execution on a local Java virtual machine.
Ic Realtime Camera Search Tool For Mac Os
A theme or skin is a preset package containing additional or changed graphical appearance details, achieved by the use of a graphical user interface (GUI) that can be applied to specific software and websites to suit the purpose, topic, or tastes of different users to customize the look and feel of a piece of computer software or an operating system front-end GUI (and window managers).
- 1Windows
- 2Mac
Windows
Configuring Internet Explorer
Step 1: For users on Windows 10, it is important to make sure that Internet Explorer is being used and not Microsoft Edge. Internet explorer is the blue E with a gold halo around it.
Step 2: In Internet Explorer, select the Settings icon and Internet Options. This is the Gear wheel in the top right corner.
Step 3: Inside Internet Options, select the security tab, click on the green check that says trusted sites and click on the sites button. Inside sites add the full address for the recorder or IP camera to include the http:// before the ddns or ip address. Make sure the small check box labeled Require server verification (https:).. is not checked then close the pop-up and select Custom Level on the previous page.
Step 4: Inside the security settings pop-up scroll down until you see ActiveX controls and plug-ins. Disable ActiveX filtering, set Download signed ActiveX controls to prompt and set Download unsigned ActiveX controls to prompt. Click OK to close the pop-up. Make sure to click apply and OK on the Internet options pop-up.
Step 5: Type the full address for your IP camera or recorder e.g (http://192.168.1.108 or http://mydvr.icddns.com) in the address bar at the top of the browser. When prompted, install the plug-ins in order that they appear.
Deleting Web Plug-ins
If you use multiple systems and require different plugins to be installed, you will need to delete your plugins eventually. This will allow for a fresh install and better performance when using the web interface. To avoid permission issues when deleting the plugins, make sure Internet Explorer is closed with no open tabs or windows.
Web plugins are located in the (C:) drive under program files and program files(x86) on 64 bit systems. Open My Computer or This PC and double click on the (C:) drive. First navigate to C:Program Files and look for webrec or Webplugin.exe. If either folder is located here, delete it. Look for the same two folders in C:Program Files (x86) and delete either of them if located there.
Once the plugin are deleted, make sure that steps 1 - 4 are complete, then reinstall the plugins or install them for the first time.
Mac
Downloading The Plugins
Step 1: Inside Safari, navigate to www.icrealtime.com. Once there, select support and software downloads. https://icrealtime.com/index.php?pg=downloads Make sure to click the blue arrow under the Apple icon to download.
Step 2: Once your download is complete, click the download icon in the top right corner of Safari and double- click the web-plugin download folder.
Installing the Plugins
Important information: The plugins will not work on Safari 12.0.
Step 1: When your download folder opens you will see three plugin packages that need to be installed. Double click on the first one to start the installation.
Step 2: On most macs you will get this error when installing the plugin. You will need to allow installation permissions.
Step 3: Select the spotlight search icon (magnifying glass) in the top right corner of the desktop. When the search comes up type Security, it should show you Security and Privacy. Press Enter.
Step 4: On the following page make sure you select the General tab. On this page, select open anyway. Either now or after the next step the Mac will ask for the administrative password. Make sure to enter and click ok.
Step 5: Once you complete the installation click close and proceed to safari. With these new plugins Safari needs to be closed completely. Select Safari on the top left and select Quit Safari. Once the light disappears from the dock you may open safari again.
Ic Realtime Camera Search Tool For Mac
Making Sure the Plugins are Working
Step 1: Type in the address of your IC Realtime recorder or camera. Make sure to include HTTP://, Example: http://192.168.1.108. A prompt will appear to trust the plugin. Make sure to select Trust. When the page reloads log in with the systems username and password.
Step 2: Once the plugins are installed and trusted, you will be able to log into the web interface through Safari.
