Watch QuickBooks 2019 video tutorial below. Learn how to enter the credit card transactions after the credit card account has been set up. FREE QuickBooks 2019 Video Course Once you have your credit card account set up in the Chart of Accounts, then you can start entering all the charges and/or credits that would show up. Nov 16, 2020 There are four basic steps to enter a credit card refund in QuickBooks Online: Click on the New button at the top of the left menu bar. Select Credit card credit in the Vendors column. Input the credit transaction information. Click Save and close. Let’s take a more detailed look at how to enter QuickBooks credit card credits. Get Your QuickBooks Online 30 Day Free Trial:this lesson, we’re going to cover how to mana. If you want to Import Credit Card Transactions into QuickBooks Online or connect your credit card account to QuickBooks then you have your online banking user id and password to login to your account. Step 1: Choose Your Banking Center From the home page or select your transaction under bank account and then banking from the left side menu bar.
- How To Download Credit Card Transactions Into Quickbooks Online Login
- How To Download Credit Card Transactions Into Quickbooks Online
- How To Download Credit Card Transactions Into Quickbooks Online Sign In
Over the years I have seen many methods of recording credit card transactions. Some of the methods technically work, but they leave something out whether it is accurate dating of the transactions, detail of the individual transactions or the ability to reconcile the account to the statement. Using the method QuickBooks designed for credit cards addresses all of these shortcomings.
Set the Credit Card Up in the Chart of Accounts
I have seen a lot of business just make the credit card a vendor, but that method leads to some of the shortcomings mentioned above. Set yourself up for success and create a new item in the Chart of Accounts. In QBO click the gear icon then Chart of Accounts. Click New in the upper right corner of the new screen. For Account Type select Credit Card, give it a unique name (including the last four digits of the account number if you have multiple cards) and then select Save and Close. In QuickBooks Desktop products click Company then Chart of Accounts. In the lower left of the new screen click Account and then New. Choose Credit Card as Account Type and click Continue. Name the account and then click Save and Close.
Enter Transaction Detail
If you just enter the lump sum due to the credit card company you miss out on all the detail of the individual transactions. You will not know how much you spent with each vendor or have an accurate expense total per month since most credit card statements span calendar months. To enter the individual detail of each transaction in QBO click the “+” sign and then Expense. For Payment account select the credit card account created in the above step. For Category under Category details select the expense account that pertains to the specific transaction. In QuickBooks Desktop products click Banking in the menu bar and then Enter Credit Card Charges. As you enter each transaction use the date of the transaction and not the statement ending date.
Reconcile
With the credit card set up this way you can reconcile it like you would any bank or loan account. Note that just because you pay your credit card in full each month, the beginning balance is likely not going to be $0. Use the numbers on the front page of your credit card statement when starting the reconciliation.
If you need help setting up a new credit card or one that was never entered properly into QuickBooks drop us a line.
QuickBooks offers a lot of powerful tools for Chase banking transactions for customers for managing their business. One of these tools is the software’s ability to track income and expenses and keep accounts by integrating with the bank’s software system over an Internet connection. If you are a customer of Chase bank, you can easily download account transactions to an external file and import them into QuickBooks at no cost.
You can also build a personal connection to Chase from within QuickBooks and automatically receive transactions for a monthly fee. Once a transaction is available, you can use the information to consolidate accounts and simplify your financial bookkeeping. So, let’s discuss the different methods of how to download & import Chase banking transactions into QuickBooks.
Things needed to Complete this Task: Chase Bank Username and password.
Recommended reading: How to fix the Intuit QuickBooks Online login problem.
- Steps to Download & Import Chase Banking Transactions Into QuickBooks
Steps to Download & Import Chase Banking Transactions Into QuickBooks
Method 1: Using Web Connect
- At very first, you need to log in to the Chase Online Banking portal. In case if you are not using Chase Online then go to Manage your accounts, click on the “Enroll Now” option to join for an online user account.
- When logging into Chase Online, go to the “Customer Center” tab. Next, go to the “Reference Center” and click on the link “Activate Money, Accelerate, etc.
- To generate a QuickBooks OFX-formatted file on your desktop, click “Download now (no charge)” and then go with the “Continue”.
- Next, go to the account from which to download the transaction, and after, click on the date range for the transactions.
- Look for the “QuickBooks” radio button and click on the version of QuickBooks that you are using from the drop-down list. Next, click on the “Export” alternatively.
- When asked, go to the”Save” button and click on the destination folder to save the file. Intuit always advised you to save the file on the desktop.
- Now, go to the destination folder that contains the OFX-formatted file and find OFX-formatted files and rename it “Filename.qbo”, where the filename is your downloaded file. This step is very important because QuickBooks Web Connect only supports QBO-formatted files.
- Open QuickBooks accounting software and open the “File” menu and access “Utilities,” “Import” and “Web Connect Files”. After navigating to the desktop and locate the OFX-formatted file downloaded from Chase Online. Click “Open” to continue.
- When prompted in the “Select a bank account” dialog, select “Use an existing QuickBooks account” and select your account from the drop-down list. If your account is not listed, select “Create a new QuickBooks account” and type a name. Click “Continue”.
- For this account to review and match the transactions you have downloaded, go to “Online Banking” under “My Shortcuts”.
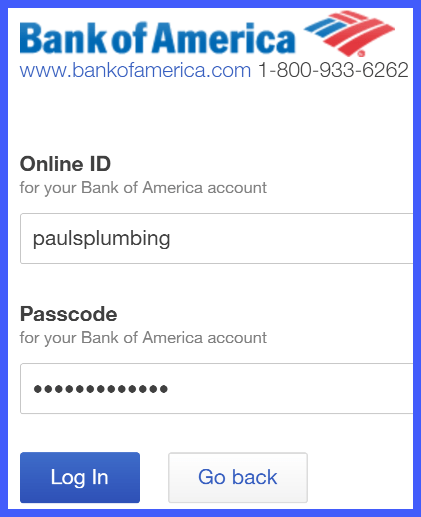
Method 2: Using QuickBooks Direct Connect
- Now, look for the “Customer Center” option and next click on the “Reference Center.” go to the link for “Activate Money, Quicken, etc.
- Click on “Activate Direct Access by the PFM service that is $9.95/month” and next select “Continue.” Now, go with all the on-screen instructions and completed the setup for direct access.
- Now, launch the QuickBooks software and click on the “Banking” menu. Click on “Online Banking” and select the “Set Up Account from Online Services”.
- After selecting the online services, choose the company account from the drop-down list or if you don’t find your company name in the drop-down then enter the name of a new account. Then click “Next” to proceed.
- Find “Chase” from the Financial Institutions drop-down list or simply type “Chase” in the box. Then select “Next” to proceed with account settings.
- Now here choose “Direct Connect” and click to “Next.” and mark the box beside “Yes, my account has been activated for QuickBooks Online Services.” Choose “Next” to proceed with the setup.
- When asked, Insert your credentials, Chase online username, and password. Click on the online account to use and download.
- Click on “Download online accounts” and “Receive transactions”. Choose “Finish” to end the linking process.
Steps To Process to Reconnect the Chase Account with QuickBooks
These steps help you to solve errors if the user is incapable of Download Chase credit card transactions to QuickBooks.
- Open the online Banking page, and then select Add account.
- Search for the Chase Bank in dropdowns.
- Follow all the login prompts that you received on your screen.
- Assure that all the accounts are checked and after continue with the window that opens up.
- When you go to the window where QBO is asking you to map your bank accounts, close this window.
Steps to solve error if Chase Bank account transaction can’t download to QuickBooks Desktop


- Go to the Banking menu and select Add Account.
- Select your bank and pick it to get its URL.
- After login into your bank with your username and password. ( make sure to use the sign-in URL as listed in QuickBooks)
- Review the account page to examine any sign-in issues. Such an issue may be the main cause that the Chase bank account transaction will not download to the QuickBooks desktop.
How To Download Credit Card Transactions Into Quickbooks Online Login
Is Chase Bank charge for QuickBooks Direct Connect?
If you are a customer of Chase, you can download transactions to an external file and import them into QuickBooks at no charge.
How To Download Credit Card Transactions Into Quickbooks Online
How to link Chase account to QuickBooks?
How To Download Credit Card Transactions Into Quickbooks Online Sign In
- Log in to the Chase online banking portal.
- Next, go to the Customer Center tab and look for the Reference Center.
- Choose the link “Activate Money, Hurry Up, etc.” Pick the download option to create and continue the QuickBooks OFX-formatted file.
- Finally, click on Continue.
Hope, the above steps will help you to easily download & import Chase banking transactions into QuickBooks. In case if you are still getting an error or issue while downloading and importing Chase banking transactions then feel free to call our toll-free +1-844-770-0699 and get instant from our Intuit certified ProAdvisor for your queries.
Related Articles:
